GZ-R12、GZ-R70 ファームウェアダウンロード
(1)事前確認
アップデートに必要なもの
Everio本体、付属ACアダプター、付属充電アダプターケーブル
Everioでフォーマット済みのSDカード、パソコン(PC)、インターネット環境
※アップデート作業中の電源を確実に確保するため、ACアダプターを接続する必要があります。
バッテリー残量は、必ず50%以上になるよう充電してからご使用ください。
(2)ファームウェアアップデートファイルのダウンロード
アップデートファイルダウンロード
下表から、お手持ちの機種のアップデートファイルをダウンロードし、PCに保存してください。
| アップデートファイル、手順一覧 | ||
|---|---|---|
| 型名 | アップデートファイル | バージョン番号 |
| GZ-R12-B | fw_r12_a0.zip (24,038KB) |
2.03 |
| GZ-R70-A、GZ-R70-T、GZ-R70-W | fw_r70_a0.zip (24,029KB) |
2.03 |
(3)アップデート用SDカードの準備
1)ダウンロードしたZIPファイルを解凍します。
2)“update”というフォルダが生成されます。
3)“update”フォルダごとSDカードのルートディレクトリにコピーします。
※SDカードは必ずEverioでフォーマットしたものをお使いください。
※GZ-R12/GZ-R70を経由してPCからSDカードにファイルを書き込むことはできませんのでご注意ください。
(4)ファームウェアアップデートの実行
1)(3)で作成したSDカードをEverioに挿入し、ACアダプターを接続し電源を入れます。
2)液晶画面に表示される”MENU”をタッチし、トップメニューから”セットアップ”をタッチします。
3)セットアップメニューから、「ファームウェア更新」をタッチします。
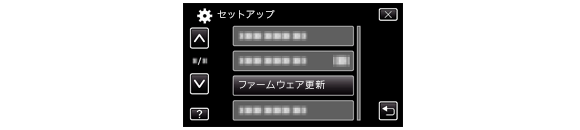
図1
4)現在のバージョンが表示されるので、古いバージョンであることを確認し、「はい」をタッチします。
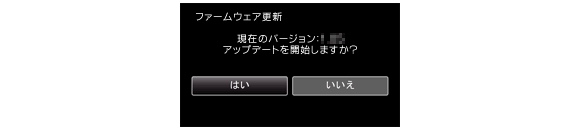
図2
5)Everioの液晶画面で、現在のバージョンと更新後のバージョンを確認し、「はい」をタッチします。
| 型名 | 現在のバージョン | 更新後のバージョン |
|---|---|---|
| GZ-R12-B | 2.02以前のバージョン | 2.03 |
| GZ-R70-A、GZ-R70-T、GZ-R70-W | 2.02以前のバージョン | 2.03 |
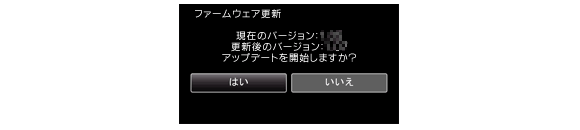
図3
6)注意事項を確認し、「はい」をタッチします。
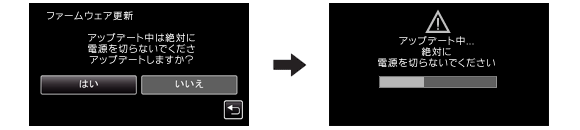
図4
※アップデートは約1分30秒かかります。
7) [OK]をタッチし、Everioを再起動します。
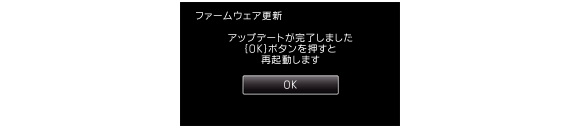
図5
以上でアップデート完了です。
